
Máy tính vào mạng chậm, đây chính là những cách khắc phục hiệu quả nhất
- Các yếu tố cần cân nhắc khi mua sắm các mẫu màn hình và máy tính để bàn cho doanh nghiệp mùa Giáng Sinh
- Hoàn thành mọi mục tiêu với máy tính để bàn MSI PRO DP130 và màn hình MP242V
- Độc đáo bộ PC độ của tín đồ trà sữa trân châu
- 25 trường hợp "hết đỡ" khi bạn là người sửa chữa máy tính - mạng
- Không thể kinh doanh, những chủ quán net phải cho thuê máy tính với giá rẻ bèo
MỤC LỤC [Hiện]
Chào anh em, một ngày đẹp trời nào đó, máy tính của anh em bỗng nhiên truy cập internet chậm một cách bất thường, anh em sẽ làm gì? Mình sẽ chia sẻ với anh em một số mẹo nhỏ có được từ chính bản thân mình, hy vọng sẽ giúp được anh em trong vấn đề này. Ngoài ra, anh em chia sẻ thêm các mẹo khác để giúp mọi người có được nhiều kinh nghiệm hơn nhé.
Đầu tiên, anh em cần phải xác định đường truyền mạng có đang đúng băng thông hay không bằng cách vào speedtest.net và chọn GO để test xem đường truyền anh em có đang chạy đúng băng thông hay không.
Đầu tiên, anh em cần phải xác định đường truyền mạng có đang đúng băng thông hay không bằng cách vào speedtest.net và chọn GO để test xem đường truyền anh em có đang chạy đúng băng thông hay không.
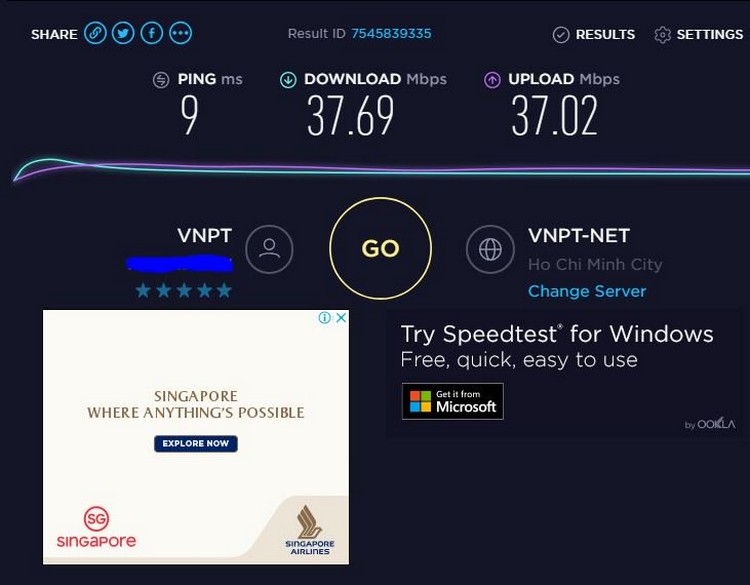
Nếu mọi thứ ổn định mà mạng anh em vẫn còn cảm giác chậm, anh em thử các mẹo tiếp theo giúp mình nhe. (anh em nên test nhiều thiết bị để có kết quả chính xác nhe)
1. Restart modem:
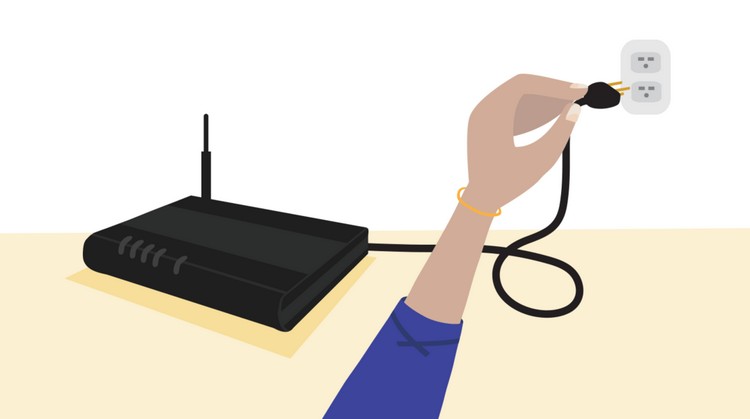
Đây có thể một trong những mẹo được nhiều anh em sử dụng nhất, đôi khi việc sử dụng các modem ở gia đình do ISP cung cấp trong một thời gian dài sẽ gây ra tình trạng nóng hoặc treo modem. Trường hợp này cũng na ná việc anh em sử dụng 1 máy tính quá lâu mà không khởi động lại vậy.
Việc của anh em cần làm là rút điện modem ra, để khoảng 5p, theo mình thì thời gian 5p là thời gian vừa đẹp để modem nguội bớt đi và để cho modem ngắt điện hoàn toàn. Sau đó anh em thử mở lại modem xem có ổn không.
Nếu anh em cứ bị tình trạng này thường xuyên, anh em nên xem xét đến việc yêu cầu nhà mạng đổi modem khác hoặc tự mình trang bị một thiết bị modem riêng cho mình để tránh tình trạng trên.
2. Kích hoạt Limit Reservable Bandwidth:
Trên Windows 10 mặc định không cung cấp cho anh em toàn bộ 100% tốc độ kết nối. Microsoft luôn dự trữ khoảng 20% tổng lượng băng thông của hệ thống để dùng cho những mục đích khác như Windows Update và kiểm soát máy tính của người dùng.
Nhưng anh em hoàn toàn tùy chỉnh sử dụng được toàn bộ băng thông để tăng tốc độ kết nối internet.
Bước 1:
Đầu tiên mở Start/ Run bằng cách nhấn tổ hợp phím Windows + R. rồi gõ vào gpedit.msc
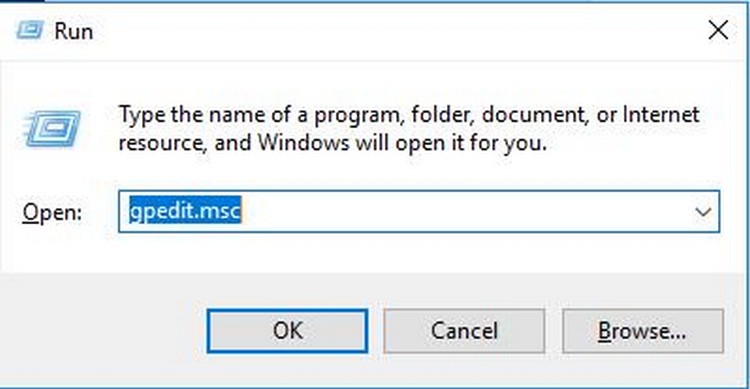
Bước 2:
Trên cửa sổ Group Policy Editor, anh em chọn tới:
Computer Configuration => Administrative Templates => Network => QoS Packet Scheduler
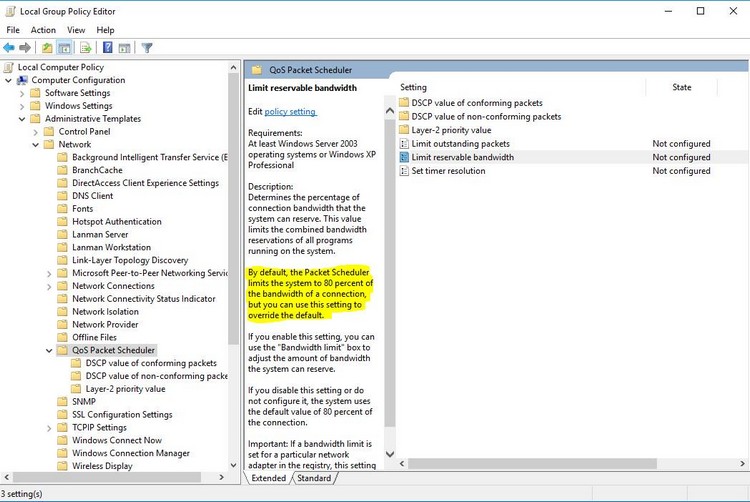
Bước 3:
Tại đây anh em sẽ nhìn thấy tùy chọn Limit reservable bandwidth.
Nhiệm vụ của bạn là Enable Limit reservable bandwidth và thiết lập giá trị là 10, theo mặc định giá trị được thiết lập là 80.
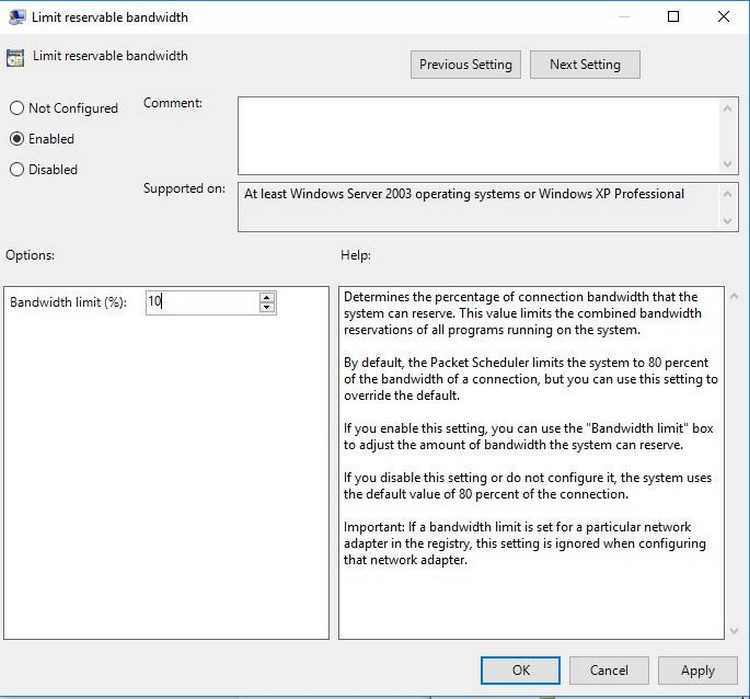
Một số hướn dẫn khác thì chỉnh về 0 luôn, nhưng mình đã thử thì việc Update của Windows sẽ cực chậm, còn nếu anh em muốn chỉnh về 0 cũng đc, sau này muốn update nhớ chỉnh lại nhe.
Sau đó anh em restart lại máy xem có ổn hơn không nhé.
3. Tắt bớt một số tùy chọn của Windows Update:
Windows update của Windows 10 có một số tùy chọn có thể ảnh hưởng không nhỏ tới chất lượng đường truyền của anh em, để tắt hoặc hạn chế những tùy chọn đó, anh em làm theo mình bên dưới nhe:
Bước 1:
Vào Settings/ Update and Recovery / Advanced Options và tắt đi tùy chọn " Give me updates for other Microsoft Products...." => đây là tùy chọn sẽ update tất cả các sản phẩm của Microsoft trên máy tính anh em như Office, skype... nếu không quá cần thiết trong việc update, anh em tắt nó đi nhé.

Bước 2:
Ở cửa sổ hiện tại, anh em kéo xuống chọn Delivery Optimization, anh em có thể tắt đi tính năng cho phép các máy cùng mạng sử dụng các bản update đã được tải về trên máy tính của mình.
Điều này xảy ra sẽ khiến cho kết nối của anh em có thể bị nghẽn nếu cùng 1 lúc nhiều máy truy cập vào máy anh em
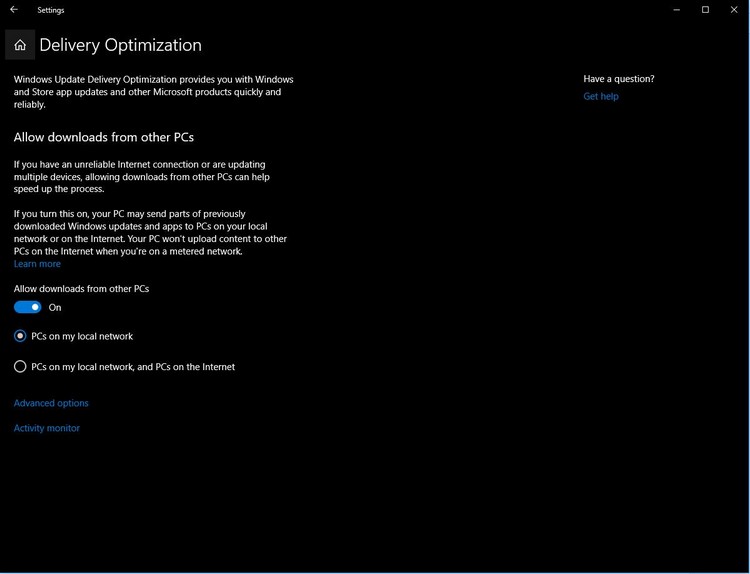
Bước 3:
Anh em tiếp tục bấm vào Advanced Options
Ở đây anh em có thể giới hạn bandwidth sử dụng của Windows Updates và các ứng dụng ngầm. Và cũng như giới hạn được băng thông khi các máy locall sử dụng update từ máy mình.
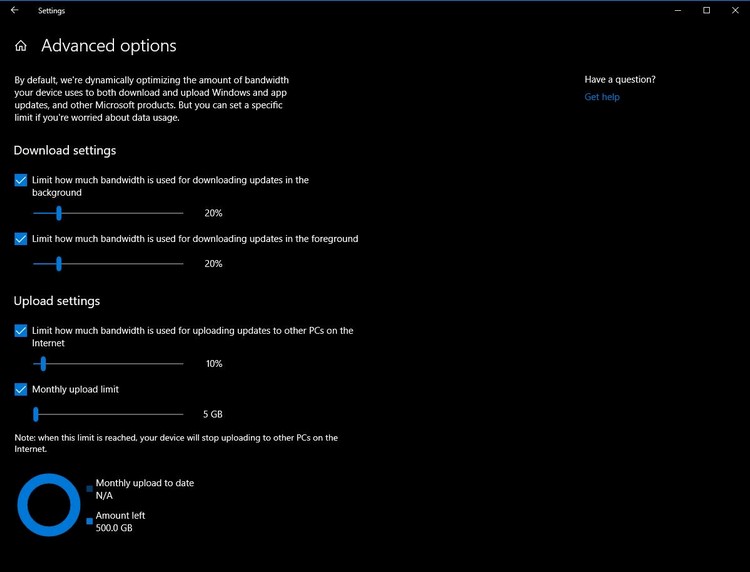
4. Thay đổi DNS:
Đôi khi việc sử dụng DNS của modem (mặc định - không chỉnh) sẽ làm cho mạng của anh em có thể chậm hơn bình thường. Để thay đổi DNS, anh em thực hiện các bước sau:
Bước 1:
Mở cửa sổ Network and Sharing Center bằng cách kích chuột phải vào biểu tượng mạng trên khay hệ thống, sau đó chọn Open Network and Sharing Center .
Trên cửa sổ Network and Sharing Center, click chọn Change Adapter Options
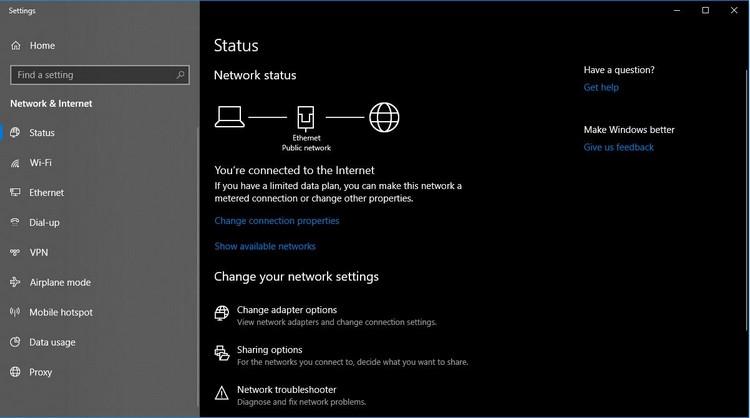
Tiếp theo anh em chọn adapter đang sử dụng (nếu mạng dây thì sẽ có tên là Local Area Network hoặc Ethernet, wifi thì tên là Wi-fi) , chọn Propertises / double click vào IPV4 / và đổi DNS Server thành
1.1.1.1 (Preferred)
8.8.8.8 (Alternate)
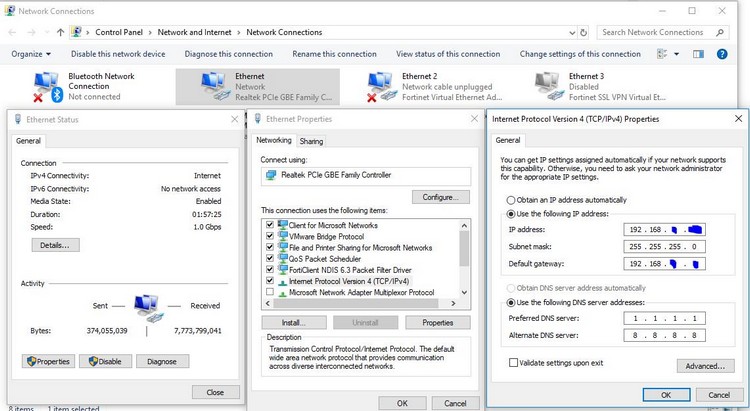
5. Tắt Các Ứng Dụng Chạy Ngầm Trên Windows 10:
Anh em vào Settings. / Chọn mục Privacy.
Anh em nhấn vào Backgound apps rồi tắt toàn bộ chúng đi tại phần Let apps run in the back ground.
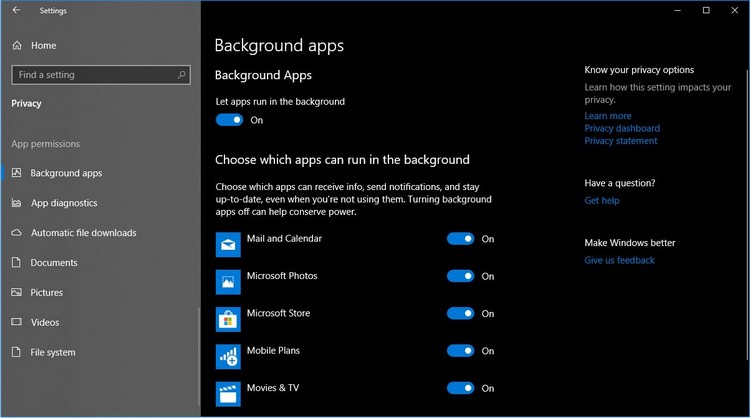
Bonus: Chỉnh thông số MTU trên modem:
Tips này anh em nên cẩn thận vì sẽ can thiệp trực tiếp vào cấu hình internet của modem, để thực hiện các sau, anh em nên backup lại cấu hình để có thể dễ dàng restore khi cần thiết.
Nói sơ qua về MTU, về tiêu chuẩn quốc tế, MTU khi kết nối PPPoE tối đa chỉ là 1492 chứ không phải 1500 vì còn phải chừa 1 khoảng để encapsulation các gói tin ppp. 1500 là dùng cho mạng IP static or dynamic. Giá trị MTU khi kết nối PPoE với các ISP ở VN nên để là 1452 hoặc 1438 vì đây là giá trị kết nối tốt nhất.
Nếu điền giá trị MTU cao quá hoặc thấp quá đều ảnh hưởng lớn đến việc truy cập Internet, thậm chí 1 số website không thể truy cập được.
Để điều chỉnh thông số này, anh em log in vào modem / chọn WAN / Internet Access => vào cấu hình PPoE
sau đó anh em lưu lại thông số MTU hiện tại, sau đó anh em tùy chỉnh lại thành 1492 hoặc 1452 thử xem có ổn không nhe.
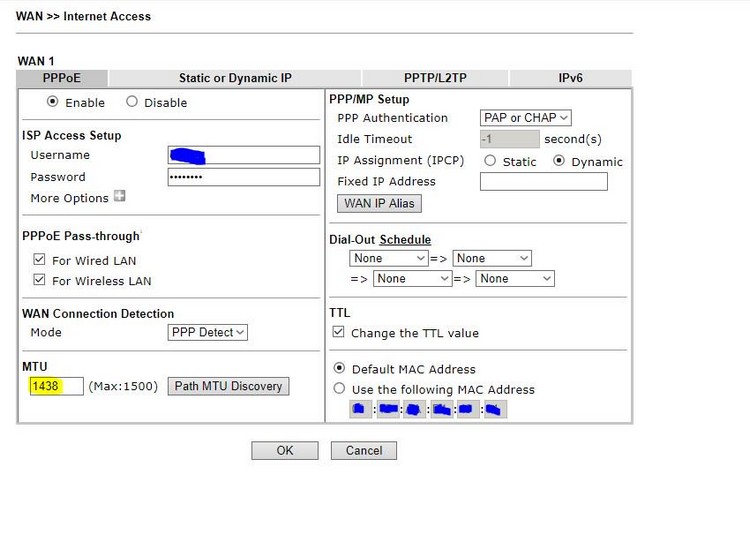
Bên trên là một số mẹo nhỏ để khắc phục tình trạng tình trạng kết nối mạng internet bị chậm, mong rằng nó sẽ giúp ích được phần nào cho anh em, nếu anh em có thêm kinh nghiệm nào thì cứ chia sẻ cho mình và các anh em khác với nhé.
Theo: dinhdobathi - tinhte.vn




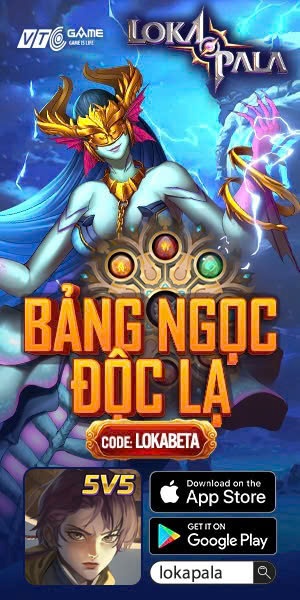
Viết bình luận