
Máy yếu vẫn muốn chơi CS:GO với fps cao? Hãy tối ưu hóa bằng các thiết lập sau
- Delta Force tựa game bắn súng hành động sẽ chính thức ra mắt vào 24 tháng 4 năm 2025
- Facepunch Studios xác nhận phát triển Rust Mobile và mở thử nghiệm giới hạn vào 2025
- Fate Trigger: Novita tựa game bắn súng chiến thuật đa nền tảng sắp ra mắt
- AceForce 2 tựa game bắn súng 5v5 của Tencent đang mở quyền truy cập sớm ở nhiều khu vực
- Guncho - Bắn súng chiến thuật theo lượt phong cách miền Tây đã chính thức ra mắt
(Game8) - Ngoài các tùy chọn trong phần Setting, người chơi còn có thể tắt các tính năng ngoài Windows và thêm vào một số dòng lệnh để tăng tối đa fps cho game.
Không phải game thủ nào cũng có điều kiện sở hữu một chiếc máy tính chơi game mạnh. Trong những game eSports như Counter Strike: Global Offensive (CS:GO), việc bị tụt tốc độ khung hình (fps) chắc chắn sẽ làm ảnh hưởng tới khả năng thi đấu của người chơi. Do vậy, để đảm bảo fps đủ cao, game thủ sẽ cần làm một số bước để tối ưu hoạt động cho game.
Thay đổi trong game
- Aspect Ratio (Tỷ lệ khung hình): Đặt ở chế độ Normal 4:3 sẽ cho fps cao nhất. Tuy nhiên, điều này sẽ làm giới hạn góc nhìn trong game của người chơi, đồng thời tạo ra hai vạch màu đen ở hai bên màn hình.
- Độ phân giải: Mức 1024 x 768 là tối ưu nhất, vẫn bảo đảm được chất lượng hình ảnh và không ảnh hưởng nhiều tới fps. Một số game thủ chuyên nghiệp còn sử dụng độ phân giải 800 x 600, nhưng game thủ bình thường không nhất thiết phải đặt mức thấp như vậy.
- Global Shadow Quality: Hạ xuống Very Low, điều này khiến bóng của nhân vật sẽ biến mất trong một số trường hợp, nhưng đồng thời làm người chơi mất đi lợi thế phát hiện mục tiêu từ trước.
- Model / Texture Detail: Giảm xuống Low, độ chi tiết của nhân vật và vân bề mặt sẽ bị giảm đi.
- Effect Detail: Đặt ở mức Low.
- Shader Detail: Low
- Multicore Rendering: Game thủ được khuyến cáo là kích hoạt tính năng này (Enable), nó sẽ tận dụng tối đa sức mạnh của các CPU đa lõi. Tuy nhiên, trên một số máy tính đời cũ, việc tắt (Disbale) Multicore Rendering có thể làm tăng fps. Game thủ cần tự thử nghiệm với máy của mình.
- Multisampling Anti-Aliasing Mode: Đặt ở chế độ None để tắt tính năng khử răng cưa. Đây là một trong những tính năng làm tụt fps mạnh nhất trong game.
- Texture Filtering Mode: Bilinear
- FXAA Anti-Aliasing: Disabled, tương tự Multisampling Anti-Aliasing Mode.
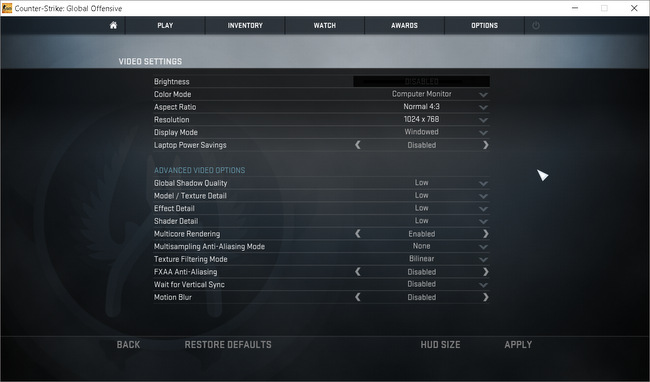
Nhìn chung, game thủ cần tắt toàn bộ hiệu ứng trong game nếu muốn đạt fps ở mức cao nhất. Trên một số máy tính, CS:GO có thể đạt tới mức 300 fps khi sử dụng phương pháp này.
Tùy chọn trước khi khởi động game
Việc thêm vào các tùy chọn khởi động game có thể tăng fps, nhưng cũng có thể khiến game trở nên lag hơn. Để thực hiện quá trình này, game thủ vào tab "Library" trong Steam, nhấn chuột phải lên CS:GO,chọn "Properties" và bấm vào "Set Launch options".
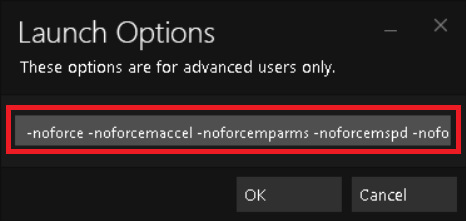
Ở khoảng trống bên dưới, người chơi có thể nhập các dòng lệnh như sau (bao gồm cả dấu "-").
-console: Mở bảng gõ lệnh khi khởi động game
-novid: Tắt đoạn intro đầu game
-tickrate 128: Tăng tickrate của phần chơi với bot lên 128.
+cl_forcepreload 1: Nạp sẵn dữ liệu về bản đồ trong game, giảm thời gian chờ đợi.
-nod3d9ex1: Alt + Tab giữa game và Windows nhanh hơn.
-refresh hoặc -refreshrate hoặc -freq : Trong đó, "x" là mức tần số làm tươi màn hình (refresh rate) mong muốn. Các game thường mặc định tần số làm tươi ở 60Hz, trong khi nhiều màn hình cho eSports hiện nay hỗ trợ tới 144Hz. Tần số làm tươi càng cao thì màn hình càng hiển thị được nhiều fps. Tuy nhiên, nếu đặt tần số làm tươi cao hơn khả năng màn hình hỗ trợ, game thủ có thể sẽ làm hư hỏng thiết bị.
-high: Ưu tiên tài nguyên của Windows cho game.
-nojoy: Tắt chức năng hỗ trợ joystick (tay cầm chơi game).
-thread : Số lượng lõi và luồng xử lý của CPU mà game thủ muốn sử dụng trong CS:GO.
-lv: Kích hoạt phiên bản ít máu me của CS:GO, nhưng không khuyến cáo sử dụng trong thi đấu.
Tối ưu trình điều khiển
Việc cập nhật trình điều khiển (driver) cho card đồ họa có thể làm tăng fps trong game, đồng thời xử lý những lỗi đồ họa thường gặp. Game thủ dùng card đồ họa GeForce có thể tải driver từ trang chủ của NVIDIA, trong khi người dùng Radeon cần lựa chọn phiên bản Catalyst phù hợp từ trang chủ của AMD.
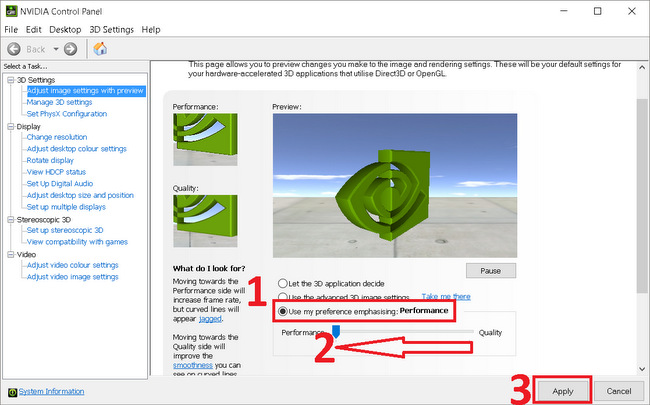
Với card GeForce, người chơi có thể tăng fps bằng cách tắt hiệu ứng trong driver. Nhấn chuột phải nên desktop và lựa chọn dòng "NVIDIA Control Panel". Chọn mục 3D Settings và bấm vào "Adjust image settings with preview". Cuối cùng, chọn "Use my preference emphasising" và kéo thanh trượt hết cỡ về phía "Performance".
Tinh chỉnh trong Windows
- Tắt chức năng Aero của Windows 7 hoặc cao hơn: Bấm chuột phải lên màn hình và chọn "Personalize", kéo xuống cho tới khi tìm thấy "Basic Themes", lựa chọn và xác nhận. Điều này sẽ giúp card đồ họa và CPU không phải tốn hiệu năng cho hiệu ứng bóng bẩy của hệ điều hành Windows 7.
- Vô hiệu hóa các chương trình khởi động cùng hệ điều hành. Tuy nhiên bước này khá phức tạp và game thủ có thể làm hệ điều hành ngừng hoạt động nếu tắt sai chương trình.
- Tối ưu hoạt động CPU bằng việc vào gõ "msconfig" vào ô "Search programs and files" trên menu chính của Windows, lựa chọn tab "Boot". Sau đó bấm vào "Advanced options", đánh dấu ô "Number of processors" và chọn con số cao nhất.
Xóa file 882ab71a.dat
882ab71a.dat là file hiển thị hình sơn (spray). Valve dự định bổ sung tính năng phun sơn vào CS:GO,tương tự như các bản game CS 1.6 hay CS: Source trước đây. Tuy nhiên hãng này đã bỏ qua ý tưởng đó và chỉ để lại file 882ab71a.dat. Một số người khẳng định việc loại bỏ file này sẽ giúp tăng fps trong game.
Để xóa file 882ab71a.dat, game thủ có thể thực hiện các bước sau:
- Mở tab "Library" của Steam, bấm chuột phải vào CS:GO và chọn "Properties".
- Bấm vào "Local Files" và chọn "Browse local files", tìm đến thư mục "Downloads" trong file "CSGO".
- Bấm chuột phải vào "882ab71a.dat" và lựa chọn "Open With", sau đó chọn "Notepad".
- Xóa mọi nội dung bên trong, sau đó lưu lại thay đổi.
- Bấm chuột phải vào file này và bấm "Properties", chọn mục "Read-Only".
- Xác nhận thay đổi bằng cách bấm "OK".
Diệt virus và malware
Các phần mềm độc hại như virus và malware cũng khiến máy tính chạy chậm, đồng thời mang tới nguy cơ mất tài khoản và trang bị của người chơi trong CS:GO. Việc cài phần mềm bảo mật là bước quan trọng để bảo vệ an toàn cho máy tính. Game thủ có thể lựa chọn những phần mềm miễn phí như Avira hay AVG.




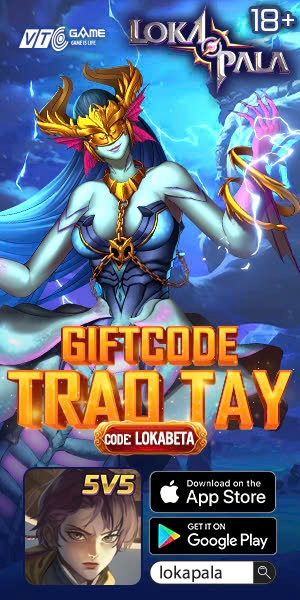
Viết bình luận